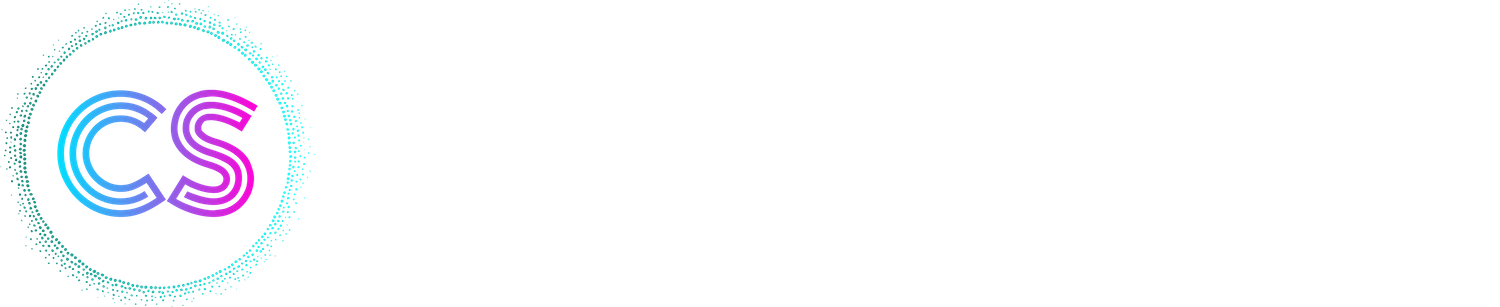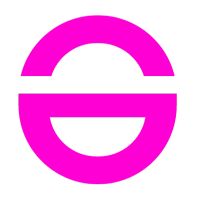Gestion des accès et des utilisateurs
Trouvez ici toutes les informations nécessaires à la bonne compréhension de la gestion des accès et des utilisateurs
Les rôles
Il existe 4 rôles d'utilisateur dans l'application, chacun avec ses droits restreints sur les différentes fonctionnalités. Vous trouverez ici un récapitulatif de ces autorisations.
Administrateur |
Superviseur |
Manager |
Membre |
|
| FEC | ||||
| Définir des connecteurs | ✅ | ✅ | ✅ | ❌ |
| Importer des FEC (depuis l'ordinateur ou un connecteur) | ✅ | ✅ | ✅ | ❌ |
| Supprimer les Dossiers Comptables | ✅ |
✅ |
✅ |
❌ |
| Visualiser les Dossiers comptables | ✅ |
✅ Uniquement ceux qui leur sont partagés |
✅ Uniquement ceux qui leur sont partagés |
✅ Uniquement ceux qui leur sont partagés |
| Gérer l'arborescence des Dossiers Comptables | ✅ |
✅ Uniquement les dossiers dont ils sont propriétaires |
✅ Uniquement les dossiers dont ils sont propriétaires |
❌ |
| Eligible à la validation des CRM des utilisateurs | ✅ |
✅ |
❌ | ❌ |
| Eligible à la validation des tâches de la révision comptable des utilisateurs | ✅ |
✅ |
❌ | ❌ |
| Rapports | ||||
| Générer des rapports | ✅ | ✅ | ✅ | ✅ |
| Gestion du compte | ||||
| Supprimer le compte | ✅ | ❌ | ❌ | ❌ |
| Gérer les utilisateurs et leurs accès | ✅ | ✅ | ✅ | ❌ |
| Gérer des groupes d'utilisateurs | ✅ | ❌ | ❌ | ❌ |
| Divers | ||||
| Réaliser des paiements | ✅ | ❌ | ❌ | ❌ |
| Discuter avec Luca | ✅ | ✅ | ✅ | ✅ |
| Accès à la page d'accueil | ✅ | ✅ | ✅ | ✅ |
| Mettre en place le Single Sign On sur le compte | ✅ | ❌ | ❌ | ❌ |
Les droits d'accès
Rappels
- Un Administrateur a accès à tous les FEC importés, au sein de n'importe quel dossier de l'arborescence des FEC ;
- Un manager n'a accès qu'aux FEC importés au sein des dossiers dont il est propriétaire ;
- Un membre n'a accès qu'aux FEC qui lui ont été partagés.
Niveau d'accès
Les Propriétaires et Managers qui sont propriétaires d'un dossier ont accès en lecture/écriture au FEC.
Quand on partage l'accès d'un Dossier à un membre, on peut choisir de lui donner accès en lecture/écriture ou en lecture seule.
Lors de l'ouverture du détail d'une analyse, le fait d'être en lecture/écriture permet de :

- éditer le commentaire d'un test (champ de saisie Mes commentaires)
- changer le résultat d'un test (via
 )
) - Dans les tableaux de détail de certains tests, certaines colonnes ont des champs éditables vous aidant dans votre revue (commentaire, justificatifs, montants...).

Si on est en lecture seule, tous les champs cités ci-dessus sont visibles mais non éditables.
Utilisateurs

Pour voir et gérer les accès de vos utilisateurs, rendez-vous dans Mon compte en cliquant sur votre nom en haut à droite de l'écran, puis dans l'onglet Gestion des accès.
Le tableau affiche pour chaque utilisateur :
- Son email ;
- Son nom ;
- Son prénom ;
- Son rôle ;
- Les groupes auxquels il est rattaché ;
- Son état ;
- Des boutons d'actions, permettant :
- d'éditer l'utilisateur
- de supprimer l'utilisateur
- de renvoyer le mail d'invitation au compte s'il n'a pas cliqué dans les temps
- de promouvoir l'utilisateur en tant qu'administrateur
Ajouter des utilisateurs
Cliquez sur le bouton "+" pour ajouter des utilisateurs. L'ajout peut se faire de plusieurs façons différentes :
Ajout d'un utilisateur à la fois
- Saisissez les informations de l'utilisateur
- Un mail sera envoyé à l'utilisateur enregistré pour lui permettre de choisir son mot de passe. Ce mail est valable 2h. Passé ce délai, il faudra demander le renvoi du code sur le tableau via le bouton "Renvoyer le mail d'invitation"
- L'utilisateur enregistré recevra ensuite un code par mail pour confirmer son compte. Ce code est valable 2h. Passé ce délai, l'utilisateur devra demander un nouveau code via le lien "Envoyer un nouveau code de validation"

Ajout de plusieurs utilisateurs à la fois

- Saisissez plusieurs adresses mails séparées par des virgules dans le champ au-dessus du tableau et cliquez sur
 pour créer les lignes dans le tableau
pour créer les lignes dans le tableau - Ajoutez des lignes dans le tableau en cliquant sur le bouton

- Vous pouvez également télécharger un fichier au format CSV à remplir avec tous vos utilisateurs
 et recharger le fichier pour générer automatiquement les lignes du tableau
et recharger le fichier pour générer automatiquement les lignes du tableau - Le processus de confirmation de compte des utilisateurs expliqué ci-dessus reste inchangé
Supprimer un profil utilisateur
Si plusieurs utilisateurs partagent un même compte, les utilisateurs qui ne sont pas propriétaires du compte pourront supprimer des utilisateurs. Les FEC éventuellement importés par ces utilisateurs resteront sur le compte et ne seront pas supprimés.
Groupes

Cet onglet permet de visualiser et d'ajouter des groupes d'utilisateurs. Ils permettent de partager un FEC à un ensemble d’utilisateurs simultanément.
On peut visualiser les groupes sur ce tableau et voir combien de membre sont inclus dedans. Ce tableau permet de consulter les groupes et leurs membres.
Il est possible :
- D'éditer un groupe : le renommer et modifier ses utilisateurs membres
Attention : ajouter un utilisateur à un groupe ne lui donne pas automatiquement accès aux FEC précédemment partagés dans ce groupe. Il faudra repasser par la fonctionnalité de partage de FEC. - De supprimer un groupe
Ajouter un groupe
Cliquez sur le bouton « + » pour ajouter des groupes.
Donnez un nom au groupe puis glissez-déposez les utilisateurs dans le cadrant « Membres du groupe » pour les y ajouter.

Connexion Single Sign-On (SSO)
Il est désormais possible de se connecter sur ComptaSecure grâce à vos identifiants de connexion avec votre application utilisant le protocole OpenID (la plus connue étant Microsoft Azure). Quelques éléments de configuration sont néanmoins nécessaires.
Grâce à cela, les utilisateurs existants dans l'application pourront se connecter à l'aide de leurs identifiants OpenID. Ainsi, vous avez la main sur les personnes que vous souhaitez voir se connecter sur ComptaSecure. Cela nécessite néanmoins que les utilisateurs soient :
- Créés dans Comptasecure via l'onglet Gestion des accès ;
- Assignés comme utilisateurs dans l'application de votre authentificateur.
Une fois la configuration réalisée et activée, l'authentification par mot de passe reste active tant qu'un administrateur du compte n'a pas réussi à se connecter une première fois via le SSO.
Une fois cette première connexion établie, tous les utilisateurs du compte passent en connexion SSO et l'authentification par mot de passe n'est plus possible.Il est toutefois possible de la rétablir par la suite, soit globalement soit par utilisateur.
Si vous utilisez un système différent et que vous avez besoin d'aide pour configurer,
Rendez-vous à l'onglet Configuration avancée.

Activez le SSO grâce au switch, puis remplir les 6 champs visibles. N'hésitez pas à contacter le support pour vous accompagner dans la mise en place des composants nécessaires du côté de votre authentificateur OpenID et la récupération des informations techniques à renseigner ici.
Cliquez enfin sur Valider.
Si vous désactivez le switch par la suite, cela fera basculer tous les utilisateurs à nouveau sur l'identification par mot de passe.
Dans l'onglet Gestion des accès, vous devriez voir une nouvelle colonne "Connexion SSO" ainsi qu'un nouveau bouton sur chaque utilisateur vous permettant d'activer ou désactiver la possibilité de se connecter en SSO (et donc de rebasculer sur l'authentification par mot de passe)

Déconnectez-vous ensuite de l'application et reconnectez-vous, mais en sélectionnant cette fois "Connexion SSO" sur la pop-up de connexion. Saisissez ensuite votre adresse email et vous serez redirigé vers le processus de connexion de l'authentificateur configuré. A la fin de votre processus, vous devriez être redirigé et connecté avec l'utilisateur habituel.
Rappel : l'authentification par mot de passe reste active tant qu'un administrateur du compte n'a pas réussi à se connecter une première fois via le SSO.
Provisionnement
Pour aller plus loin, il est possible d'activer le provisionnement de l'application, utilisant le protocole SCIM. Pour sa mise en place, n'hésitez pas à contacter le support.
Cela vous permet de :
- A l'assignation d'un utilisateur dans l'application de votre authentificateur, il sera également automatiquement créé dans le rôle que vous avez sélectionné (rôle qui doit correspondre à nos rôles applicatifs, plus de détails lors d'échanges dédiés).
- A la suppression de l'utilisateur lors de son départ de l'organisation, de supprimer automatiquement son accès à l'application, que ce soit en SSO ou via mot de passe.
- Bientôt : A la suppression de l'assignation de l'utilisateur, de suspendre l'accès à ComptaSecure.
Des suggestions d'améliorations à proposer ?
Contactez-nous
*Champs obligatoires