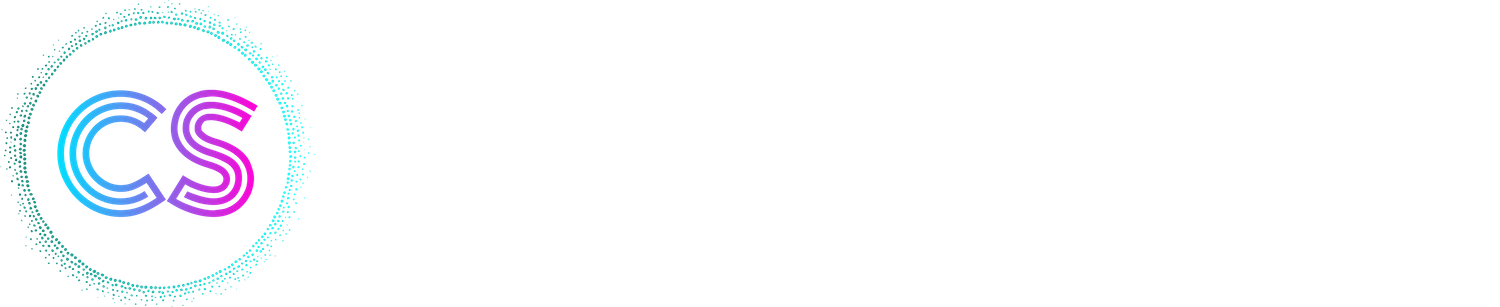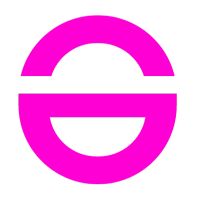Générer et gérer des rapports
Trouvez ici toutes les informations nécessaires à la bonne compréhension des rapports
Définition
Un rapport est une archive (un fichier zip) qui concerne une ou plusieurs analyses.
Il permet de générer un fichier au format Word qui comprend une table des matières (la liste des tests qui vous est accessible), puis pour chaque test :
- affiche les métadonnées du test
- le résultat du test
- un lien vers les fichiers Excel des tableaux de détail, synthèse ou Cerfa lié au test. Ce lien est cliquable et permet d'ouvrir directement le bon fichier. Attention : Il est nécessaire d'avoir dézippé l'archive au préalable pour que les liens fonctionnent.
Il dépend donc des offres souscrites sur l'analyse concernée : plus vos offres vous permettent de voir de tests, plus le rapport sera complet.
Selon votre type de compte, vous pouvez générer simultanément un différent nombre de rapports.
Chaque analyse donnera lieu à une archive séparée qui sera visible :
- Depuis l’onglet « Mes rapports » de la page « Mes Dossiers », dans le répertoire qui correspond au dossier comptable concerné par le rapport.
- En descendant l'arborescence des dossiers comptables/exercices/FEC, dans l'encart « Rapports » sur le FEC concerné

Descriptif de la page "Mes Rapports"

Le tableau reprend tous les rapports des dossiers comptables sur lesquels vous avez la visualisation. Les colonnes sont filtrables.
On peut y voir :
- le statut de génération du rapport (en erreur, en cours, succès)
- le nom du rapport
- la date de génération
- le nom de son créateur
- le dossier comptable et le FEC auquel sont rattachés le rapport
Sur chaque ligne du tableau, un bouton "..." est accessible et permet :
- de supprimer le rapport
- de télécharger l'archive de ce rapport
Génération d'un rapport
Vous pouvez lancer la génération d'un rapport de différentes manières.
Depuis l'onglet "Mes analyses" :
- Cochez les analyses concernées et cliquez sur le bouton "+" dans la barre supérieure pour ajouter votre FEC à une sélection de rapports ;
- Ou cliquez sur le bouton "..." à côté d'une analyse, puis "Ajouter à la liste Générer des rapports"

Depuis l'onglet "Mes dossiers" :
- Rendez-vous sur le dossier qui vous intéresse, dépliez la section relative au FEC et cliquez sur le bouton "Ajouter à Générer des rapports"

Une fois qu'au moins un FEC a été ajouté à cette sélection, le bouton "Générer des rapports" devient accessible. Cela ouvre une fenêtre en trois étapes :
Etape 1

Cette étape permet de sélectionner le ou les analyses qui concernent le rapport que vous souhaitez générer. Vous pouvez ajouter, supprimer unitairement ou supprimer toutes les analyses concernées.
Vous pouvez également connaître la limite du nombre d'analyses concernées par le même rapport en bas à gauche du récapitulatif des analyses.
Etape 2

Cette étape permet de sélectionner la classification des tests que vous souhaitez exploiter pour la présentation de votre rapport. Plus de détails ici
Une fois cette catégorie choisie, vous pouvez choisir unitairement les tests que vous souhaitez inclure ou non dans votre rapport.
Etape 3
Il s'agit d'une étape de filtrage des tests plus globale que l'étape précédente :

- On peut choisir de n'exporter que les résultats dont la conclusion correspond à certains types (uniquement les tests en erreur, seulement les tests avec des sommes à récupérer et ceux en succès, ...)
- On peut également filtrer par thèmes, qui correspondent à des mots clés que nous apposons sur les tests. Plus de détails ici
A noter que le filtre retenu au moment de la génération du rapport est l'intersection des tests qui correspondent à tous les critères choisis.
Une fois la génération du rapport terminé, l'action de téléchargement du rapport sera disponible sur le tableau de la liste des rapports
Personnalisation du rapport
Rendez-vous dans l'onglet "Configuration avancée" puis "Mes rapports" dans les paramètres de votre compte. Vous accédez à une interface de personnalisation de vos rapports.
Cette personnalisation vous permet d'adapter vos rapports à votre charte graphique, notamment dans le cas où vous les transmettez à vos clients.
Plusieurs options de configuration s'offrent à vous.

- Police d'écriture : si la police dont vous avez besoin n'apparaît pas, n'hésitez pas à contacter notre support
- Couleur des boutons des tableaux de détails et de synthèse
- Logo : il sera présent en haut à droite de toutes les pages de votre rapport, à part la page de titre
- Image d'en-tête : elle sera présente à la place du logo ComptaSecure sur la première page, juste au dessus du titre du rapport
- Texte d'avertissement : vous pouvez afficher un avertissement juste au dessus de la table des matières de votre rapport, par exemple pour illustrer le propos du rapport ou parler responsabilités, protection des données, etc.
- Texte du pied de page : il sera présent en bas des pages d'en-tête
- Remplacer ComptaSecure par : remplacer la mention de ComptaSecure dans le détail des contrôles (objectif et méthodologie des contrôles, phrases de résumé...)
- Configuration des titres : définir la taille de la police, la couleur ainsi que le style des titres de niveau 1, 2 et 3 du rapport. Cela correspond à :
- Niveau 1 : le titre du document
- Niveau 2 : la société et l'exercice fiscal sélectionnés dans la popup
- Niveau 3 : l'arborescence des contrôles. Pour des raisons de visibilité, à chaque "profondeur" supplémentaire dans l'arborescence des contrôles, la taille du titre diminuera automatiquement par rapport à la taille sélectionnée pour ce niveau.
Des suggestions d'améliorations à proposer ?
Contactez-nous
*Champs obligatoires