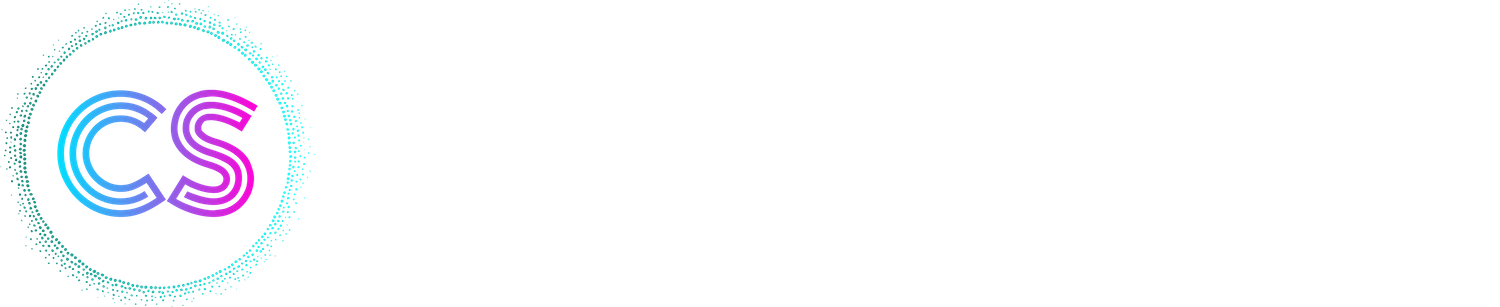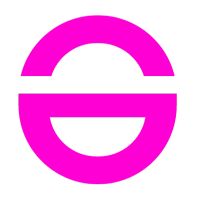Le module Révision
Trouvez ici toutes les informations nécessaires à la bonne compréhension du cas d'usage Révision
Mes Révisions

En cliquant sur le bouton "Mes Dossiers", un onglet "Mes Révisions" vous permet de visualiser l'ensemble des Révisions du répertoire.
La barre supérieure contient :
- Une barre de recherche permettant de rechercher directement un FEC (par son nom, sa raison sociale, des dates, ses intervenants, etc.) ;
- Un bouton pour filtrer votre tableau. Il ouvre un menu à droite de l'écran, où vous pourrez créer une vue filtrée de votre tableau en croisant différents critères ;
- Un bouton qui permet de gérer les jeux de statuts de vos révisions. Plus de détails ci-dessous.
Le tableau Mes Révisions présente tous les FEC pour lesquels l'offre souscrite permet de réaliser la "Révision comptable" (Révision et Full Audit).

- Le nom du FEC
- Un bouton permettant d'accéder directement à la révision de votre FEC

- La raison sociale
- La date d'import
- Les dates de début et de fin d'exercice fiscal
- Le nombre de lignes
- Le nombre de tâches sur lesquelles l'utilisateur est assigné
- Le pourcentage d'avancement de votre révision.
Le code couleur de chaque point d'audit de votre ECF est le suivant :
- Gris : non commencé
- Bleu : au moins une tâche de ce cycle est en cours
- Vert : toutes les tâches de ce cycle sont marquées comme terminées
A noter : depuis l'arborescence de vos dossiers comptables, vous pouvez accéder aux informations de vos Révisions dans un encart dédié en dépliant les détails d'un FEC dans un exercice comptable (Plus d'informations ici).
Renseigner la checklist de révision
Vous pouvez accéder à la révision de 2 manières :
- En cliquant sur le bouton
 de l'analyse concernée dans la vue "Mes révisions" ;
de l'analyse concernée dans la vue "Mes révisions" ; - En ouvrant le contrôle "Révision comptable" dans l'analyse du FEC concerné.
Jeux de statut
Lors de la première ouverture de votre révision, vous allez pouvoir choisir le jeu de statut que vous souhaitez appliquer à chaque tâche de votre révision. Cela correspond à votre flux de travail.

Il en existe un par défaut, mais vous pouvez en créer un autre par vous-même ou en dupliquant un existant. Rendez-vous dans ce cas sur le bouton "Gérer les jeux de statut".
Un jeu de statut correspond à une liste de statut qui peuvent être rattachés à des étapes du flux de travail. Lors de la conception de votre propre jeu de statut, vous aller pouvoir ajouter des statut à chaque étape du flux de travail :
Donnez un nom à votre jeu de statut, et définissez à l'aide du bouton "+" de chaque étape du flux de travail les statuts qui correspondent à votre usage :

Pour chaque statut, vous pouvez définir son nom ainsi que sa couleur pour exploitation dans la révision par la suite. Vous pouvez ajouter autant de statut que vous le souhaitez, en disposant toujours au moins d'un statut par étape du flux de travail.
Quand vous avez terminé, cliquez sur Sauvegarder.
Cliquez ensuite sur "Sélectionnez un jeu de statuts" et sélectionnez celui que vous souhaitez. Pas d'inquiétude, vous pourrez toujours changer le jeu de statuts une fois la révision ouverte et commencée.

Présentation de la révision

La checklist de révision se présente en 2 blocs :
A gauche :
- On retrouve le statut et le pourcentage d'avancement visible sur la page "Mes révisions". On retrouve le pourcentage de tâches terminées et validées au global sur toute la révision.
- Une table des matières cliquable qui vous permet d'accéder aux différentes tâches des cycles
- Pour chacune des entrées de ce menu, on retrouve :
- Son statut (non commencé, en cours, terminé) avec le code couleur explicité dans la section précédente
- Le nom du cycle
- La possibilité de changer le jeu de statuts de cette révision
- L'historique des activités afin de retracer les évènements de cette révision
A droite :
Le formulaire. Des tâches sont définies pour chaque cycle, et peuvent être réalisées de la manière suivante :
- Etape 1 : Assigner un utilisateur à cette révision
- Etape 2 : Réaliser la tâche :
- Entrer ses commentaires,
- Consulter les tests que ComptaSecure a lié à chacune des tâches et qui permettent d'aider à sa bonne réalisation : une section permet de consulter sans fermer votre révision les tableaux de détail et synthèse desdits tests dans une version simplifiée. Une version plus avancée sera accessible via un bouton "Tableau avancé" si vous en éprouvez le besoin.
- Changer le statut de la tâche via la liste déroulante ou les boutons disponibles qui reprennent les statuts définis dans le jeu de statut attaché à la révision - Etape 3 (facultatif) : une fois la tâche mise dans un statut qui correspond à "Terminé" dans le flux de travail, il est possible pour les administrateurs et les superviseurs du compte de Valider la bonne réalisation de la tâche. Cela incrémentera le compteur de "Tâches validées"
- On peut également consulter les pourcentages d'avancement du cycle via les compteurs en haut à droite de la section droite.
Un export CSV reprend toutes les tâches et leur statut au sein de chaque cycle.
Des suggestions d'améliorations à proposer ?
Contactez-nous
*Champs obligatoires