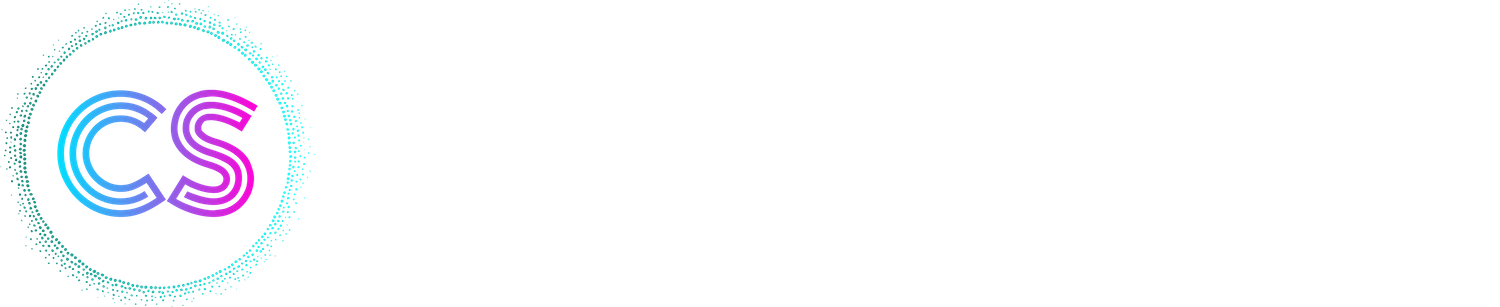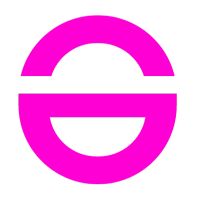Importer et gérer ses FEC
Trouvez ici toutes les informations nécessaires à la bonne compréhension de la gestion de vos FEC
Importer un FEC
 Note : la disponibilité des fonctionnalités décrites dans cette page dépend du rôle de l'utilisateur (Plus d'informations ici).
Note : la disponibilité des fonctionnalités décrites dans cette page dépend du rôle de l'utilisateur (Plus d'informations ici).
Etape 1
Accédez à la page d'import de FEC en cliquant sur le bouton "+" à côté du bouton "Mes Dossiers" dans la barre supérieure de l'écran.
En haut du tableau se trouvent le nombre de FEC chargeables simultanément ainsi que la taille maximale des fichiers chargeables.
En bas du tableau, on peut visualiser le nombre de FEC sur le compte, qui peut être limité suivant votre type de compte. Sur le type de compte par défaut, il n'est possible de charger que 10 FEC au total avant que l'import ne soit restreint.
Etape 2
Le bouton "Ajouter un fichier" permet de sélectionner des fichiers, soit sur votre ordinateur, soit via un connecteur API si vous en avez configuré un (Plus d'informations ici).
Le fichier FEC attendu est le fichier FEC tel qu'attendu par l'administration fiscale en cas de contrôle. Le FEC doit répondre aux critères requis par l’administration fiscale. Il peut être provisoire, c’est-à-dire contenir des écritures non encore validées, ainsi que des numéros d’écritures non encore attribués.
Une fois le(s) fichier(s) choisi(s) :
- La colonne SIREN se préremplit à partir du nom du FEC tel qu'il devrait être nommé. Si le SIREN est reconnu, la raison sociale est récupérée automatiquement à partir des données publiques d'enregistrement des entreprises. Sinon, il vous reviendra de saisir le SIREN manuellement, et la récupération de la raison sociale se fera dès que les 9 caractères seront saisis.
- Si la raison sociale est liée à un Dossier comptable déjà existant, le FEC et l'analyse seront automatiquement rattachés au répertoire dans lequel ils se trouvent déjà.
- La colonne Date de fin se préremplit à partir du nom du FEC tel qu'il devrait être nommé.
- La colonne Date de début se préremplit au 1er janvier de l'année de la date de fin. Note : si la date de fin ne figure pas dans le nom du FEC, ce sera à vous de saisir ces 2 dates
- La colonne Type de revenu contient BIC par défaut, mais vous pouvez changer ce paramètre pour choisir des BNC ou BA, en droit commercial ou trésorerie. Cette valeur est exploitée dans certains tests relatifs à la forme de votre FEC et permettent d'adapter les conclusions.
Un bouton "Ajouter / modifier" est cliquable sur chaque ligne des FEC que vous avez sélectionnés. Il permet de remplir plusieurs champs non obligatoires pour réaliser votre analyse :
- L'ERP utilisé
- Le résultat comptable (qui pourra être comparé avec celui reconstitué à partir de la liasse fiscale le cas échéant)
- L'effectif de fin de période
- La date de dépôt de la liasse fiscale
- La liasse fiscale au format EDI
- Le lettrage du FEC
- Le type de TVA (débits/encaissements)
- L'usage d'un logiciel métier pour les achats
- L'usage d'un logiciel métier pour les caisses
- L'usage d'un logiciel métier pour les ventes
Ces informations permettent d’alimenter des contrôles supplémentaires. Par exemple, l’ajout de la liasse permet d’alimenter des contrôles de comparaison avec le FEC, ainsi que de préremplir le compte rendu de mission de l’ECF.
 Ces informations sont à fournir à l'import initial du FEC. Il ne sera pas possible de mettre à jour ces informations une fois l'analyse démarrée. Si vous souhaitez les fournir plus tard, il faudra recharger votre FEC avec ces informations et relancer une analyse complète.
Ces informations sont à fournir à l'import initial du FEC. Il ne sera pas possible de mettre à jour ces informations une fois l'analyse démarrée. Si vous souhaitez les fournir plus tard, il faudra recharger votre FEC avec ces informations et relancer une analyse complète.
Etape 3
Une fois toutes les informations renseignées, cliquez sur "Importer" en bas du tableau. Les messages suivants peuvent apparaître :
- Si vous n'avez pas importé de liasse fiscale pour l'un des FEC choisis, un rappel vous sera fait pour vous le signaler en cas d'oubli.
- Si vous avez plusieurs Crédits rattachés à votre compte, vous devrez choisir le type de crédit à utiliser pour votre analyse.

Une fois ces choix faits :
- Si vous avez choisi un seul fichier, vous serez directement redirigé vers l'analyse qui se mettra automatiquement à jour au fur et à mesure des tests réalisés
- Sinon, vous serez redirigé vers la page "Mes FEC" où vous pourrez sélectionner l'analyse à afficher.
- En passant par cet écran, les FEC sont automatiquement chargés dans le dossier racines "Mes FEC".
Liste des dossiers comptables
Désormais, un FEC est systématiquement rattaché à une société et à un exercice comptable. L'arborescence de ces sociétés est disponible depuis le bouton "Mes Dossiers" dans la barre supérieure de l'interface.
L'import d'un nouveau FEC entrainera la création automatique d'un nouveau dossier comptable au sein du répertoire - si la société n'existe pas encore dans ComptaSecure. En revanche, si le FEC importé appartient à une société déjà existante dans ComptaSecure, alors il y sera automatiquement rattaché, dans l'exercice fiscal correspondant.
Vous pouvez organiser vos dossiers comptables en différents répertoires dans la Liste des répertoires.
Les sociétés
A l'ouverture d'un répertoire, un panneau affiche la liste des sociétés qu'il contient. Un bouton "..." vous permet sur chaque société de :
- Renommer la raison sociale ;
- Supprimer la société : cela supprimera dès lors tous les éléments rattachés à cette société (exercices fiscaux, analyses, ECF, révisions, rapports) ;
- Déplacer la société dans le répertoire de votre choix ;
- Gérer les droits d'accès de cette société : partagez la société ainsi que tous ses éléments rattachés à vos collaborateurs.
- Les accès éventuellement définis au préalable ne seront pas supprimés par cette opération, ils seront en complément.
- On peut identifier les personnes qui ont accès par défaut (les administrateurs du compte ainsi que les propriétaires du dossier) et celles qui n'ont pas encore accès.
- On peut glisser les utilisateurs d'une colonne à l'autre, filtrer par email ou par groupe de rattachement (Plus d'informations sur les groupes ici)
- Via l'icône , on peut donner l'accès en lecture/écriture au dossier, ou en lecture seule (Plus d'informations sur la portée de visualisation du FEC ici).
, on peut donner l'accès en lecture/écriture au dossier, ou en lecture seule (Plus d'informations sur la portée de visualisation du FEC ici).
Les exercices fiscaux et les FEC
En dépliant une société, vous accédez aux différents exercices fiscaux créés à partir des FEC importés. En ouvrant un exercice, vous accédez au.x FEC provisoires et/ou définitifs qui s'y rattachent.

- Le nom du FEC
- Le statut de l'analyse (en erreur, en Postcondition, en cours, succès)
- En cours
- Succès
- En erreur : notre moteur de tests est en erreur technique non prévue. Contactez le support en cas de questions.
- En Postcondition : une anomalie dans l'un des tests ne permet pas de mener l'analyse à son terme. Consultez le détail de l'analyse pour en savoir plus, vous pouvez contacter le support en cas de questions. - La date d'import
- Le nombre de lignes du FEC
- Le poids du fichier
- Les offres souscrites, ainsi qu'un bouton "Ajouter au panier"
 pour souscrire une offre (Plus d'informations ici).
pour souscrire une offre (Plus d'informations ici). - Un bouton "..." qui permet :
- De télécharger le FEC modifié par ComptaSecure (uniquement visible si vous avez cliqué sur "Corriger les anomalies de format du FEC" sur un contrôle de conformité du FEC dans l'interface de résultats de l'analyse) ;
- De supprimer le FEC
En dépliant le détail d'un FEC, plusieurs encarts peuvent s'afficher en fonction de l'offre souscrite.
- Un encart Analyse, toujours présent, qui contient :
- Un bouton "Voir l'analyse" pour ouvrir les résultats détaillés de l'analyse du FEC ;
- Un bouton "Luca" qui permet d'interroger l'IA générative sur les résultats ;
- Une synthèse des résultats des contrôles ;
- Les informations complémentaires renseignées lors de l'import du FEC ;
- Un bouton qui vous permet d'ajouter l'analyse à une sélection pour comparer les résultats avec d'autres analyses. - Un encart ECF, si l'offre souscrite est éligible au module ECF (Plus d'informations ici), qui contient :
- Le statut de l'ECF
- Le pourcentage d'avancement de l'ECF
- Le récapitulatif des points du chemin d'audit
- Les intervenants désignés - Un encart Révision, si l'offre souscrite est éligible au module Révision (Plus d'informations ici), qui contient :
- Le statut de la Révision
- Le pourcentage d'avancement de la Révision
- Le statut de chaque cycle de votre Révision
- Le nombre de tâches sur lesquelles vous êtes assignés - Un encart Rapports, toujours présent, qui contient :
- Un bouton "Ajouter à Générer des rapports" qui vous permet d'ajouter l'analyse à une sélection pour générer plusieurs rapports en simultané ;
- La liste des rapports rattachés à l'analyse, avec un bouton "..." qui vous permet de télécharger ou supprimer un rapport.
A noter : la suppression d'un exercice fiscal dans vos dossiers comptables supprimera tous les éléments rattachés à cet exercice (analyses, ECF, révisions, rapports).
La barre supérieure vous permet deux actions :
- Comparer des analyses : dépliez l'encart des analyses dont vous souhaitez comparer les résultats et cliquez sur "Ajouter à Comparer des analyses", puis une fois votre sélection terminée, cliquez sur le bouton "Comparer des analyses"
- Générer des rapports : dépliez l'encart des analyses pour lesquelles vous souhaitez générer un rapport et cliquez sur "Ajouter à Générer des rapports", puis une fois votre sélection terminée, cliquez sur le bouton "Générer des rapports"
Si vous aviez l'habitude de visualiser vos FEC dans l'ancien onglet "Mes FEC", vous pouvez retrouver une adaptation de cet ancien affichage dans le nouvel onglet "Mes Analyses".
Arborescence
Note : la disponibilité des fonctionnalités décrites dans cette page dépend du rôle de l'utilisateur (Plus d'informations ici). Les actions sur les répertoires peuvent impacter les droits d'accès de vos utilisateurs (Plus d'informations ici).
Sur le côté gauche de l'interface, une arborescence vous permet de gérer et trier vos dossiers comptables en répertoires et sous-répertoires.
En cliquant sur le bouton "..." à côté du nom d'un répertoire, vous pouvez :
- Créer un sous-répertoire
- Renommer le répertoire
- Supprimer le répertoire (ainsi que l'intégralité des éléments qu'il contient)
- Déplacer le répertoire au sein d'un autre. Il est également possible de glisser-déposer les répertoires vers la destination souhaitée.
- Désigner les propriétaires du répertoire (et de ses sous-répertoires) qui définissent les droits en lecture et en modification des dossiers comptables qu'il contient.
- Visualiser les personnes qui ont accès par défaut (les administrateurs du compte)
- Identifier les utilisateurs non propriétaires du répertoire
- Identifier les propriétaires
- Glisser les utilisateurs d'une colonne à l'autre, filtrer par email ou par groupe de rattachement (Plus d'informations sur les groupes ici)
- Partager tous les dossiers comptables du répertoire (et de ses sous-répertoires)
- Visualiser les personnes qui ont accès par défaut (les administrateurs du compte ainsi que les propriétaires du répertoire)
- Identifier les utilisateurs qui n'ont pas encore accès aux dossiers comptables
- Glisser les utilisateurs d'une colonne à l'autre, filtrer par email ou par groupe de rattachement (Plus d'informations sur les groupes ici)
- Via l'icône , on peut donner l'accès en lecture/écriture aux dossiers comptables du répertoire, ou en lecture seule (Plus d'informations sur la portée de visualisation du FEC ici).
, on peut donner l'accès en lecture/écriture aux dossiers comptables du répertoire, ou en lecture seule (Plus d'informations sur la portée de visualisation du FEC ici).
Des suggestions d'améliorations à proposer ?
Contactez-nous
*Champs obligatoires