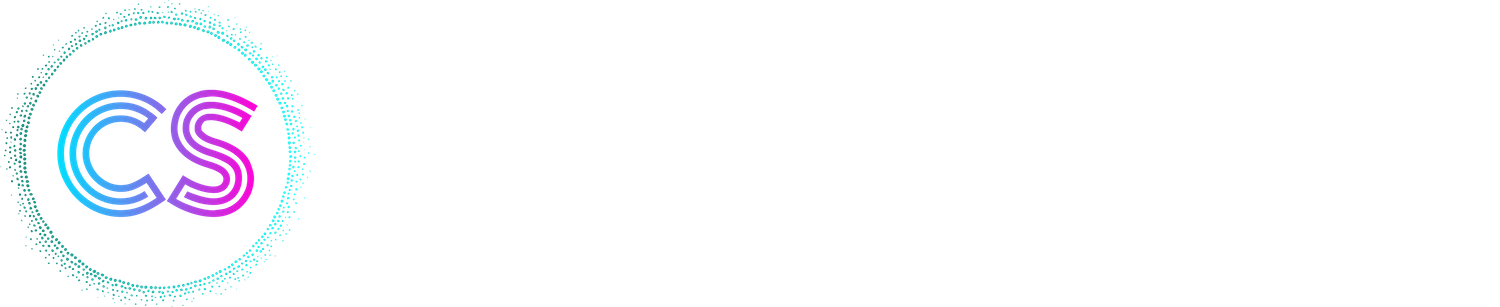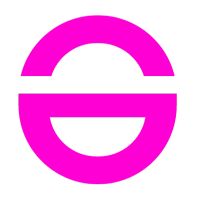Gestion du compte
Trouvez ici toutes les informations nécessaires à la bonne compréhension de votre profil utilisateur
Mon compte

La section Mon compte vous permet de :
- Visualiser le nom du compte saisi lors de l'inscription et de le modifier si vous êtes propriétaire du compte ;
- Visualiser votre type de compte.
Les types de compte
Selon votre type de compte, les paramètres suivants varient :
- Le nombre de FEC chargeable simultanément
- Le nombre maximum de FEC que votre compte peut supporter
- La taille maximale des FEC analysables
- Le nombre d'utilisateurs au sein de votre compte
- La possibilité de gérer des groupes d'utilisateurs au sein de votre compte
- Le nombre de questions que vous pouvez poser à Luca par mois
- Le nombre d'analyses que vous pouvez insérer au sein d'une même rapport
- La taille maximale de chaque fichier que vous pouvez fournir à MyLuca
- La taille maximale de l'ensemble des fichiers que vous pouvez fourni à MyLuca
Le tableau comparatif vous permet d'avoir une vue globale sur les types de compte existants et de connaître leurs spécificités.
- Le type de compte Freemium est activé par défaut lors de votre inscription ;
- Le type de compte Premium vous est attribué par défaut lors de votre premier achat d'analyse ;
- Il existe plusieurs autres types de compte (Expert-comptable, entreprise, etc.) qui permettent de répondre à différents besoins. Pour en savoir plus, contactez le support.
Supprimer le compte
Si vous êtes seul sur le compte, ce bloc vous permettra de supprimer votre compte si vous le souhaitez. Si d'autres utilisateurs sont enregistrés sur le même compte, il ne vous sera pas possible d'accéder à cette fonctionnalité à moins de les avoir supprimés au préalable.
Mon profil

La section Mon profil vous permet de modifier les informations saisies à l'inscription. Ces informations nous permettent de connaître votre entreprise et de vous proposer les types de compte les plus pertinents à votre demande.
Modification du mot de passe
Afin de réinitialiser votre mot de passe, il vous faudra saisir :
- votre ancien mot de passe
- votre mot de passe
- la confirmation de ce nouveau mot de passe
Vous recevrez, comme lors de votre inscription, un code par email qu'il vous faudra saisir afin de confirmer ce changement de mot de passe.
Informations de votre cabinet

Cet onglet n’est utile à remplir que dans le cadre de la réalisation d’Examens de Conformité Fiscale (ECF), car il alimente le remplissage automatisé du Compte-Rendu de Mission (CRM).
Les données contenues dans cet onglet seront communes à tous vos ECF (prestataire, signataire, partenaire EDI), vous gagnez donc du temps en automatisant le remplissage de ces informations dans vos CRM.
Lorsque vous ouvrez le Compte-Rendu de Mission d'une analyse, il va se passer les choses suivantes :
- Si vous remplissez l’onglet Informations de votre cabinet, toutes les données qui y sont enregistrées alimenteront vos CRM automatiquement ;
- Si vous ne remplissez pas cet onglet, les données que vous inscrirez dans votre premier CRM seront gardées en mémoire afin d’alimenter automatiquement vos ECF suivants. Les données préremplies peuvent être modifiées à chaque CRM.
Centre de facturation

Adresse de facturation
Ces informations sont obligatoires pour effectuer un paiement, car elles figureront sur votre facture.
Vous pourrez également renseigner ces informations au moment de votre paiement.
Moyens de paiement
Renseignez ici vos moyens de paiement :
- Carte Bancaire
- IBAN
Ces informations ne sont pas stockées sur nos serveurs, mais déportées auprès de notre prestataire de paiement Stripe. Vous pouvez en stocker autant que vous le souhaitez, elles seront affichées lors de votre paiement.
Crédits
Si vous avez souscrit un contrat avec notre support ComptaSecure, des jetons vous seront attribués dans l'offre à laquelle vous êtes abonnés.
Vous pourrez suivre votre consommation de crédits ici.
Suivi de consommation
Si vous avez souscrit un contrat avec notre support ComptaSecure, vous pouvez suivre votre consommation dans cette section. Un diagramme ainsi qu'un tableau permet d'analyser la consommation par utilisateur ou par groupe d'utilisateurs.
Si plusieurs contrats ont été définis, vous pouvez changer le jeton associé à ce suivi en cliquant sur le bouton en forme de crayon.

Factures
Si vous avez réalisé des paiements via votre Carte Bancaire ou votre IBAN, vous pourrez retrouver vos justificatifs ici.
Ce tableau affiche :
- Le nom de la facture
- La date du paiement
- le montant HT
- Le lien de téléchargement de la facture au format PDF
Des suggestions d'améliorations à proposer ?
Contactez-nous
*Champs obligatoires