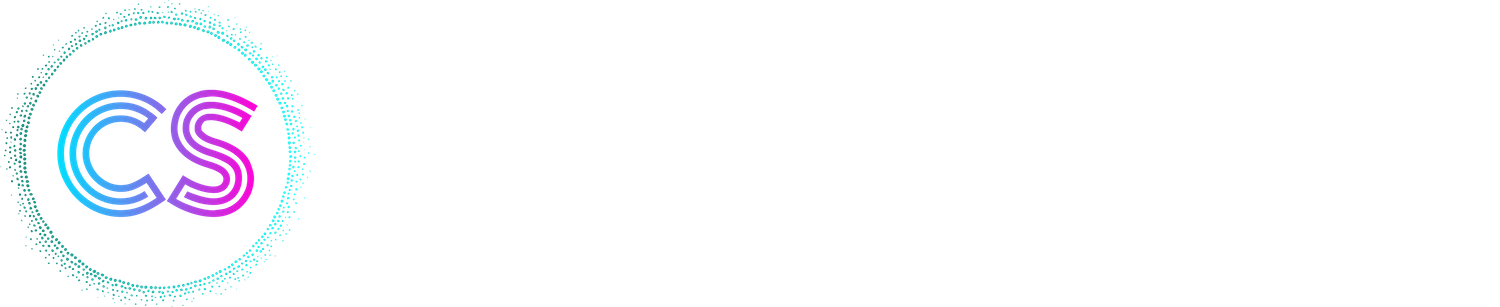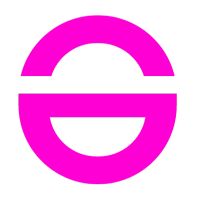Le module ECF
Trouvez ici toutes les informations nécessaires à la bonne compréhension du cas d'usage ECF
Mes ECF

En cliquant sur le bouton "Mes Dossiers", un onglet "Mes ECF" vous permet de visualiser l'ensemble des ECF du répertoire.
La barre supérieure contient :
- Une barre de recherche permettant de rechercher directement un FEC (par son nom, sa raison sociale, des dates, ses intervenants, etc.) ;
- Un bouton pour filtrer votre tableau. Il ouvre un menu à droite de l'écran, où vous pourrez créer une vue filtrée de votre tableau en croisant différents critères.
Le tableau Mes ECF présente tous les FEC pour lesquels l'offre souscrite permet de remplir le Compte Rendu de Mission de l’Examen de Conformité Fiscale (ECF, Révision et Full Audit).

- Le nom du FEC
- Un bouton permettant d'accéder directement au Compte-Rendu de Mission de votre FEC

- La raison sociale
- La date d'import
- Les dates de début et de fin d'exercice fiscal
- Le statut et le pourcentage d'avancement de votre ECF. Les différents statuts sont :
- Non commencé : le CRM de cette analyse n'a encore jamais été ouvert
- En cours : la saisie du CRM a déjà été commencée
- Terminé : la saisie du CRM est terminée
- A valider : le CRM a été envoyé à un superviseur pour validation
- Validé : le CRM a été validé. Vous pouvez télétransmettre votre CRM à l'Administration via Jedeclare ou le télécharger au format EDI.
- Blanc : le point n'a pas été commencé
- Gris : la case "Non applicable" est cochée pour ce point
- Orange : la case "Non conforme" est cochée pour ce point
- Vert : la case "Conforme" est cochée pour ce point
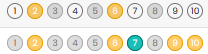
A noter : depuis l'arborescence de vos dossiers comptables, vous pouvez accéder aux informations de vos ECF dans un encart dédié en dépliant les détails d'un FEC dans un exercice comptable (Plus d'informations ici).
Renseigner le Compte Rendu de Mission
Vous pouvez accéder au CRM de 2 manières :
- En cliquant sur le bouton
 de l'analyse concernée dans la vue "Mes ECF" ;
de l'analyse concernée dans la vue "Mes ECF" ; - En ouvrant le contrôle « ECF – Compte rendu de mission » dans l’analyse du FEC concerné.
Présentation du CRM

Le Compte Rendu de Mission se présente en 2 blocs :
A gauche :
- Le statut et le pourcentage d'avancement visible sur la page "Mes ECF"
- Un bouton qui permet d'accéder au processus de validation du CRM. Plus de détails dans la section suivante.
- Une table des matières cliquable qui vous permet d'accéder aux champs du formulaire relatifs à cette section.
- Pour chacune des entrées de ce menu, on retrouve :
- Son statut (non commencé, en cours, conforme, non conforme, validé, non applicable) avec le code couleur explicité dans la section précédente
- Le nom de la section
- Un lien vers notre guide d'aide au remplissage du CRM
Un historique des activités dans le processus de validation
A droite :
Le formulaire. Certains champs sont obligatoires, ils sont indiqués par un astérisque. Selon les champs, le nombre de caractères maximal autorisé peut varier.
Pour chaque point du chemin d’audit pour lequel ComptaSecure réalise des contrôles, une rubrique d’aide aux conclusions est disponible sous le formulaire. Elle peut être agrandie par coulissage, et récapitule les contrôles relatifs au point d’audit concerné. Elle permet d’accéder à leurs conclusions, tableaux de synthèse et de détail sans quitter le CRM.

Aide à la saisie
ComptaSecure remplit automatiquement au maximum vos comptes rendus de missions pour vous faire gagner du temps.
Remplissage automatique du CRM depuis la liasse fiscale EDI
L’insertion de la liasse fiscale au format EDI permet d’alimenter automatiquement certaines données du client (identification et imposition) ainsi que certains éléments relatifs à la déclaration examinée. Elle permet également d’alimenter des contrôles de comparaison du contenu du FEC à celui de la liasse, automatisant ces diligences de l’ECF.
Données récurrentes
Dans le CRM, les informations relatives au prestataire, au signataire, ainsi qu’au partenaire EDI sont généralement communes à tous les ECF réalisés. profil Il est possible d’enregistrer ces informations en une fois dans votre profil pour qu’elles alimentent automatiquement tous vos CRM (plus d'informations ici).
Vos CRM seront alors préremplis de ces informations, que vous pouvez modifier pour chaque CRM si besoin.
Etapes de réalisation du CRM
Etape 1 : Saisie
La première étape consiste à remplir votre CRM.
Afin d'éviter les conflits entre utilisateurs simultanés potentiels, un verrou s'applique lorsqu'un utilisateur ouvre le CRM. Cela signifie que si un utilisateur tente d’accéder à un CRM déjà ouvert, l’accès lui sera refusé et un message indiquant l’identité de l’utilisateur déjà présent sur le CRM apparaîtra.
Le verrou se libère dès que le CRM est fermé, ou au bout de 120 secondes d'inactivité.
Le bouton "Valider et générer EDI" dans la section gauche du CRM vous permet d'accéder au processus de validation. Celle-ci sera bloquée si :
- Un champ obligatoire n'est pas rempli ;
- Un champ ne respecte pas les contraintes de taille (nombre de caractères) ;
- Un des points d'audit n'est pas renseigné ("Non applicable", "Conforme" ou "Non conforme").
Un message d'erreur s'affichera pour vous indiquer qu'il manque un élément pour que la saisie soit complète. Les onglets à revoir seront surlignés en rouge jusqu'à la tentative de validation suivante.
Etape 2 : Demande de validation
Une fois que la saisie est complète, la section gauche change :

Le processus de validation apparaît. Un historique des actions réalisées est consigné dans le cadrant en bas à gauche de l’écran.
Sélectionnez un superviseur qui devra relire et valider le CRM. Pour rappel, seuls les rôles Administrateur et Superviseur peuvent être nommés (plus d'informations ici).
Une fois le superviseur sélectionné et après avoir cliqué sur "Envoyer en validation" :
- Le formulaire passe en lecture seule ;
- Le superviseur reçoit un mail avec un lien qui lui permet d'ouvrir le CRM afin de le relire ;
- Pensez à fermer le CRM afin que le verrou soit libéré.
Vous pouvez toutefois invalider par vous-même la saisie afin d'apporter des modifications.
Etape 3 : Validation
Le superviseur peut choisir de valider ou d'invalider le CRM.
S’il invalide le CRM, l’utilisateur l’ayant rempli recevra un mail de notification et le formulaire sera disponible pour modification.
S'il valide le CRM, le formulaire restera en lecture seule et le bouton "Générer l'EDI" se débloquera. N’importe quel utilisateur ayant accès à l’analyse pourra alors générer l'EDI et le transmettre via JeDeclare ou le télécharger pour le télédéclarer via un autre partenaire.
Etape 4 : Transmission
Si vous êtes abonnés à la téléprocédure sur JeDeclare, vous pouvez directement télétransmettre le CRM depuis ComptaSecure. Il vous faut au préalable réaliser quelques actions sur JeDeclare (Plus d'informations ici).
Vous pouvez ensuite soit sélectionner le connecteur pré-configuré, soit saisir directement les informations de votre compte de flux et ainsi envoyer directement le fichier EDI à JeDeclare.
Vous recevrez en retour le numéro de suivi de dossier que vous pourrez ensuite quelques minutes plus tard utiliser sur la plateforme JeDeclare pour consultation et suivi de la partie relative à la DGFIP.
En cas de rejet par JeDeclare, vous pouvez cliquer sur "Modifier la saisie" afin de revenir à l'étape 1 de cette page afin d'apporter les modifications remettant en cause la bonne acceptation du fichier EDI.
Si vous utilisez un autre partenaire de télétransmission, n'hésitez pas à nous le faire savoir via un mail à cette adresse
Des suggestions d'améliorations à proposer ?
Contactez-nous
*Champs obligatoires