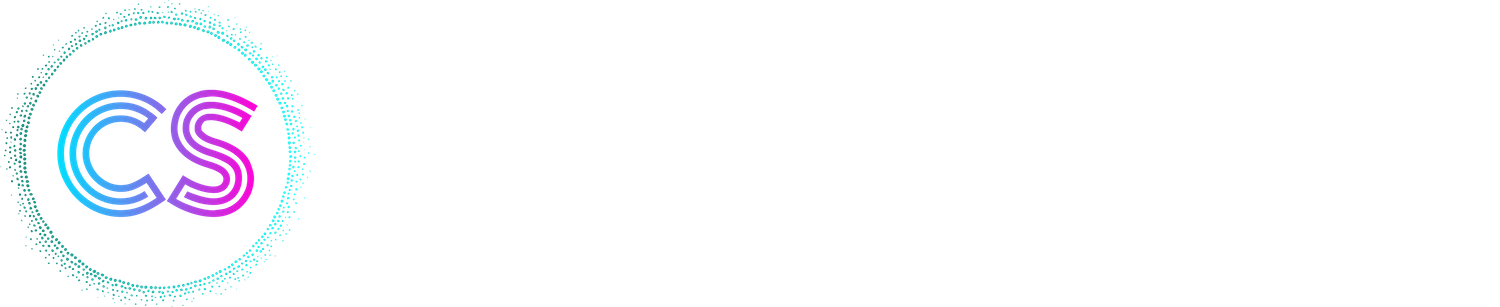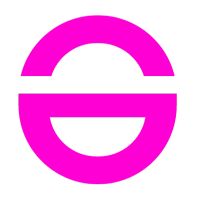Mes FEC
Trouvez ici toutes les informations nécessaires à la bonne compréhension de la fonctionnalité d'import de FEC et de son exploitation via la page "Mes FEC"
Import de FEC
Descriptif de la page

La disponibilité des fonctionnalités décrites dans cette page est sujette au rôle de votre utilisateur (plus d'informations ici).
On peut visualiser en haut du tableau les valeurs dépendant de votre type de compte concernant le nombre de FEC chargeables simultanément ainsi que la taille max des fichiers chargeables.
De la même façon, en bas du tableau, on peut visualiser le nombre de FEC sur le compte, qui peut être limitant pour l'import suivant votre type de compte. Sur le type de compte par défaut, il n'est possible de charger que 10 FEC au total avant que l'import ne vous soit interdit.
Le bouton "Ajouter un fichier" permet d'aller sélectionner des fichiers, soit sur votre ordinateur, soit via la connexion API à un connecteur si vous en avez configuré (plus d'informations ici).
Le fichier FEC attendu est le fichier FEC tel qu'attendu par l'administration fiscale en cas de contrôle. Il peut être provisoire.
Une fois le ou les fichiers choisis :
- la colonne SIREN se préremplit à partir du nom du FEC tel qu'il devrait être nommé. Si le SIREN est récupéré, la raison sociale est ensuite récupérée automatiquement grâce aux données publiques d'enregistement des entreprises. Dans le cas contraire, il vous reviendra de saisir le SIREN par vous-même, et la récupération se fera dès que les 9 caractères seront saisis.
- la colonne Date de fin se préremplit à partir du nom du FEC tel qu'il devrait être nommé.
- la colonne Date de début se préremplit au 1er janvier de l'année de la date de fin
- si la date de fin ne figure pas dans le nom du FEC, ce sera à vous de saisir ces 2 dates
- la colonne type de revenu est initalisée par défaut à BIC, mais libre à vous de le changer le cas échéant. Cette valeur est exploitée dans certains tests relatifs à la forme de votre FEC et permettent d'adapter les conslusions.
Les autres informations
Vous pouvez également voir un bouton "Ajouter / modifier" sur chaque ligne des FEC que vous avez sélectionnés

Cette modale permet de remplir plusieurs champs qui ne sont pas obligatoires pour réaliser votre analyse :
- L'ERP utilisé
- Le résultat comptable (qui pourra être comparé avec celui reconstitué à partir de la liasse fiscale le cas échéant)
- L'effectif de fin de période
- La date de dépôt de la liasse fiscale
- La liasse fiscale au format EDI
- Est-ce que vos écritures sont lettrées ?
- Est-ce que le paiement de la TVA collectée se fait d'après les débits ?
- Utilisez-vous un logiciel métier pour les achats ?
- Utilisez-vous un logiciel métier pour les caisses ?
- Utilisez-vous un logiciel métier pour les ventes ?
Cependant, elles permettent de réaliser certains tests qui ne peuvent pas être réalisés en leur absence.
Par exemple, en lien avec la liasse fiscale, des contrôles de cohérence sont réalisés entre les données saisies dans le FEC et les données contenues dans la liasse (Vérifier que le contenu (montant des comptes comptable) du FEC est cohérent à ce qui a été déclaré via la liasse, pré-remplissage du compte rendu de mission de l'ECF, ...)
Ces informations sont à fournir à l'import initial du FEC. Il ne sera pas possible de mettre à jour ces informations une fois l'analyse démarrée. Si vous souhaitez les fournir plus tard, il faudra recharger votre FEC avec ces informations et relancer une analyse complète.
Processus d'import
Au clic sur importer, plusieurs modales peuvent vous être présentées :
- Si vous n'avez pas importé de liasse fiscale pour l'un des FEC choisis, un rappel vous sera fait pour vous le signaler en cas d'oubli.
- Si vous avez plusieurs Crédits rattachés à votre compte, une modale vous demandera de choisir parmi les crédits dont le solde restant est suffisant sur quelle offre vous souhaitez réaliser l'analyse de votre ou vos fichiers.

Une fois ces choix faits :
- si vous avez choisi un seul fichier, vous serez directement redirigé vers l'analyse qui se mettra automatiquement à jour au fur et à mesure des tests réalisés
- sinon, vous serez redirigé vers "Mes FEC" où vous pourrez choisir quelle analyse vous voulez consulter.
- En passant par cet écran, les FEC sont automatiquement chargés dans le dossier racines "Mes FEC".
Mes FEC
La liste des FEC

La disponibilité des fonctionnalités décrites dans cette page est sujette au rôle de votre utilisateur (plus d'informations ici).
Barre supérieure
Il y a plusieurs éléments :
- Une barre de recherche permettant de filtrer vos FEC par nom
- Un bouton pour déplacer plusieurs FEC d'un seul coup, via une sélection multiple d'éléments dans le tableau
- Un bouton pour supprimer plusieurs FEC d'un seul coup, via une sélection multiple d'éléments dans le tableau
- "Générer des rapports". Les actions nécessaires pour lancer la génération du rapport sont les mêmes que celles décrites ici.
- Vous gagnez cependant du temps à l'étape 1, car les rapports sélectionnés via la sélection multiple d'éléments dans le tableau pré-remplit le sélecteur des FEC avec votre sélection globale.
- Ce bouton se grise dès lors que l'on sélectionne plus de FEC que le nombre d'analyse générable simultanément dans un rapport lié à votre type de compte.
- "Comparer des FEC". Ce bouton est accessible dès que l'on sélectionne entre 2 et 3 analyses. Il vous redirigera vers l'écran "Mes Analyses", avec les analyses sélectionnées en mode comparaison, c'est à dire avec une colonne par analyse. Cela vous permet de comparer les résultats des différents tests simultanément.
- "Importer un FEC". Vous permet de charger des FEC directement au sein du dossier dans lequel vous vous trouvez. Le processus est le même qu'ici. A la différence que le dossier de destination est celui dans lequel vous vous trouvez au lieu d'être dans le dossier racine.
- "Partager des FEC" : Permet de partager plusieurs FEC simultanément à vos utilisateurs

- Les accès éventuellement définis au préalable sur l'un de ces FEC ne seront pas supprimés par cette opération, ils seront en complément.
- On peut visualiser qui sont les personnes qui ont accès par défaut (les administrateurs du compte ainsi que les propriétaires du dossier)
- Qui n'a pas encore accès aux FEC
- On peut faire passer les utilisateurs d'une colonne à l'autre, filtrer par email ou par groupe de rattachement (plus d'informations sur les groupes ici)
- Via la petite icône
 , on peut décider si on donne la visibilité en lecture/écriture aux FEC du dossier, ou en lecture seule. Plus d'informations sur la portée de visualisation du FEC ici
, on peut décider si on donne la visibilité en lecture/écriture aux FEC du dossier, ou en lecture seule. Plus d'informations sur la portée de visualisation du FEC ici
Tableau
Le tableau reprend tous les FEC sur lesquels vous avez la visualisation. Les colonnes sont filtrables, réordonnables (sans sauvegarde toutefois).
On peut y voir :
- le statut de l'analyse (en erreur, en Postcondition, en cours, succès)
 En erreur : Notre moteur de tests est en erreur technique non prévue. Contactez le support en cas de questions.
En erreur : Notre moteur de tests est en erreur technique non prévue. Contactez le support en cas de questions. En Postcondition : Une erreur dans l'un des tests ne permet pas de mener l'analyse à son terme. Consultez le détail de l'analyse pour en savoir plus, et n'hésitez pas à contacter le support en cas de questions.
En Postcondition : Une erreur dans l'un des tests ne permet pas de mener l'analyse à son terme. Consultez le détail de l'analyse pour en savoir plus, et n'hésitez pas à contacter le support en cas de questions.
- Le nom du FEC
- Un bouton permettant d'ouvrir l'analyse
 . Ce bouton est accessible dès le début de l'analyse.
. Ce bouton est accessible dès le début de l'analyse.
- Le seul cas où ce bouton peut être inaccessible est que vous avez utilisé un crédit insuffisant pour ce FEC (plus d'informations ici)
- La raison sociale
- La date d'import
- Les dates de début et de fin d'exercice fiscal
- Le poids du fichier
- Le nombre de lignes dès qu'il est connu
- Le ou les offres souscrites
- Cette colonne contient également un bouton "Ajouter au panier"
 qui vous permet de souscrire à une offre. Plus de détails ici.
qui vous permet de souscrire à une offre. Plus de détails ici.
- Cette colonne contient également un bouton "Ajouter au panier"
- Le nombre de tests dans les différents statuts existants. A noter que ces colonnes vous permettent de voir une agrégation des résultats de tous les tests, mais le détail de chaque test est sujet à l'offre souscrite pour votre analyse.
 : Test réussi
: Test réussi : Anomalie détectée
: Anomalie détectée : Point à contrôler
: Point à contrôler : Information
: Information : Sans objet ou Le test n'a pas pu être réalisé
: Sans objet ou Le test n'a pas pu être réalisé : Sommes à récupérer
: Sommes à récupérer
Sur chaque ligne du tableau, un bouton "..." est accessible et permet :
- de déplacer le rapport
- de supprimer le rapport
- de télécharger l'archive de ce rapport
A noter : qu'il est également possible de glisser-déposer les rapports vers la destination souhaitée dans l'arborescence.
Arborescence
La disponibilité des fonctionnalités décrites dans cette page est sujette au rôle de votre utilisateur (plus d'informations ici).
L'arborescence vous permet de gérer vos FEC de manière lisible et selon votre propre logique métier.

Au clic sur les "..." à côté du nom d'un dossier, si vos droits le permettent, des actions contextuelles sont possibles :
- créer un sous-dossier
- Renommer le dossier
- Supprimer le dossier (ainsi que son contenu)
Pour les 3 actions contextuelles suivantes, nous vous conseillons au préalable la lecture de cette section
- Déplacer (ainsi que leur contenu) au sein d'un autre dossier ou sous-dossier A noter : Il est également possible de glisser-déposer les dossiers vers la destination souhaitée.
- Désigner les propriétaires du dossier (et de ses sous-dossiers), qui permettent de désigner qui aura le droit de voir et de gérer le dossier et les FEC à l'intérieur

- On peut visualiser qui sont les personnes qui ont accès par défaut (les administrateurs du compte)
- Qui n'est présentement pas propriétaire du dossier mais y est éligible
- Qui est propriétaire
- On peut faire passer les utilisateurs d'une colonne à l'autre, filtrer par email ou par groupe de rattachement (plus d'informations sur les groupes ici)
- Partager tous les FEC du dossier (et de ses sous-dossiers)

- On peut visualiser qui sont les personnes qui ont accès par défaut (les administrateurs du compte ainsi que les propriétaires du dossier)
- Qui n'a pas encore accès aux FEC
- On peut faire passer les utilisateurs d'une colonne à l'autre, filtrer par email ou par groupe de rattachement (plus d'informations sur les groupes ici)
- Via la petite icône
 , on peut décider si on donne la visibilité en lecture/écriture aux FEC du dossier, ou en lecture seule. Plus d'informations sur la portée de visualisation du FEC ici
, on peut décider si on donne la visibilité en lecture/écriture aux FEC du dossier, ou en lecture seule. Plus d'informations sur la portée de visualisation du FEC ici
Actions contextuelles sur les FEC
La disponibilité des fonctionnalités décrites dans cette page est sujette au rôle de votre utilisateur (plus d'informations ici).

Au clic sur les "..." à côté d'un FEC, si vos droits le permettent, des actions contextuelles sont possibles :
- Déplacer un FEC dans un dossier différent
A noter : Il est également possible de glisser-déposer le FEC vers la destination souhaitée.
Attention : Attention aux droits, vous pourriez déplacer un FEC dans un dossier dans lequel vous le déplacez. Vous pourriez perdre l'accès à ce FEC si vous le mettez dans un dossier dont vous n'êtes pas propriétaire ! - Supprimer un FEC
- Voir l'analyse du FEC : ouvre le détail de l'analyse
- Voir les informations complémentaires : Permet de visualiser les données éventuellement saisies lors de l'import de FEC (plus d'informations ici)
- Générer un rapport : Permet d'ouvrir la modale de génération de rapport, avec la 1ere étape du processus prérempli à l'aide du FEC sélectionné
- Télécharger le FEC modifié par ComptaSecure : Grisé par défaut. Si un des tests de votre analyse permet de regénérer votre FEC au bon format grâce à un bouton d'action, le FEC modifié sera téléchargeable grâce à ce bouton

- Gérer les accès : Permet de partager ce FEC en particulier à d'autres utilisateurs du compte. Processus très similaire au partage de FEC multiple cité ci-dessus.
Des suggestions d'améliorations à proposer ?
Contactez-nous
*Champs obligatoires